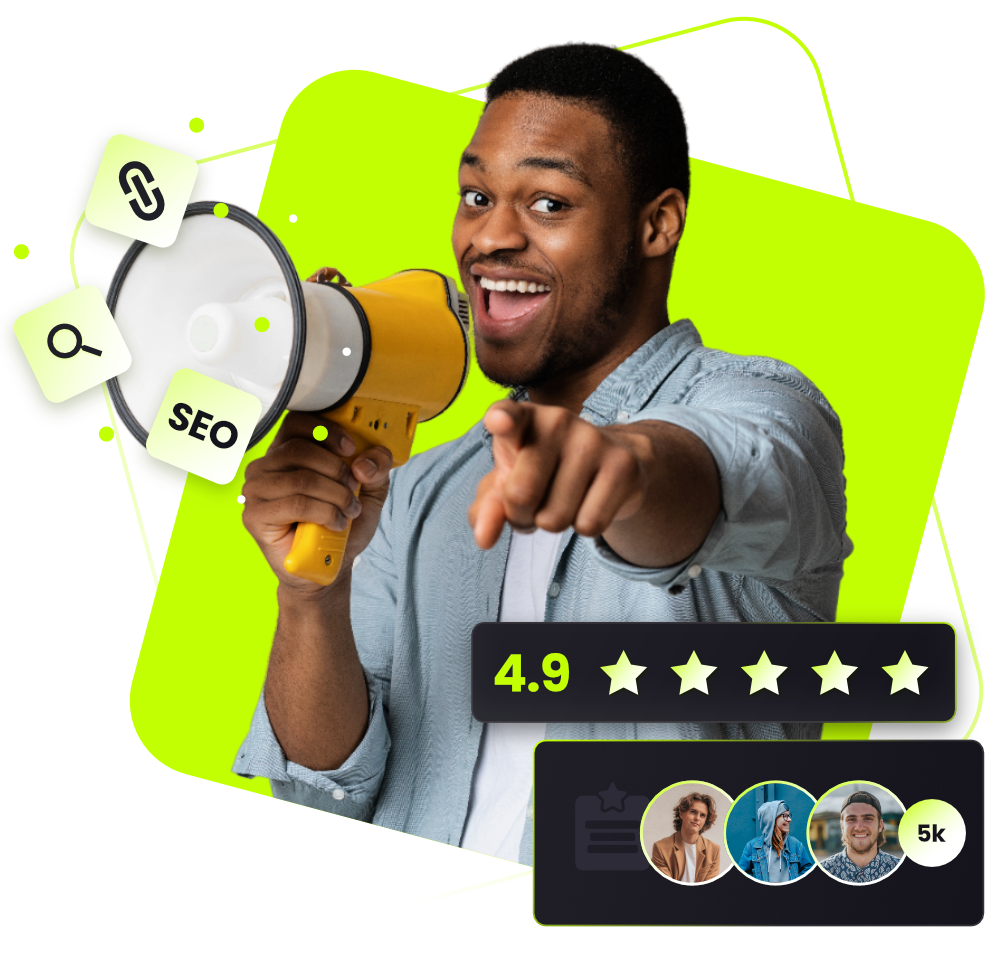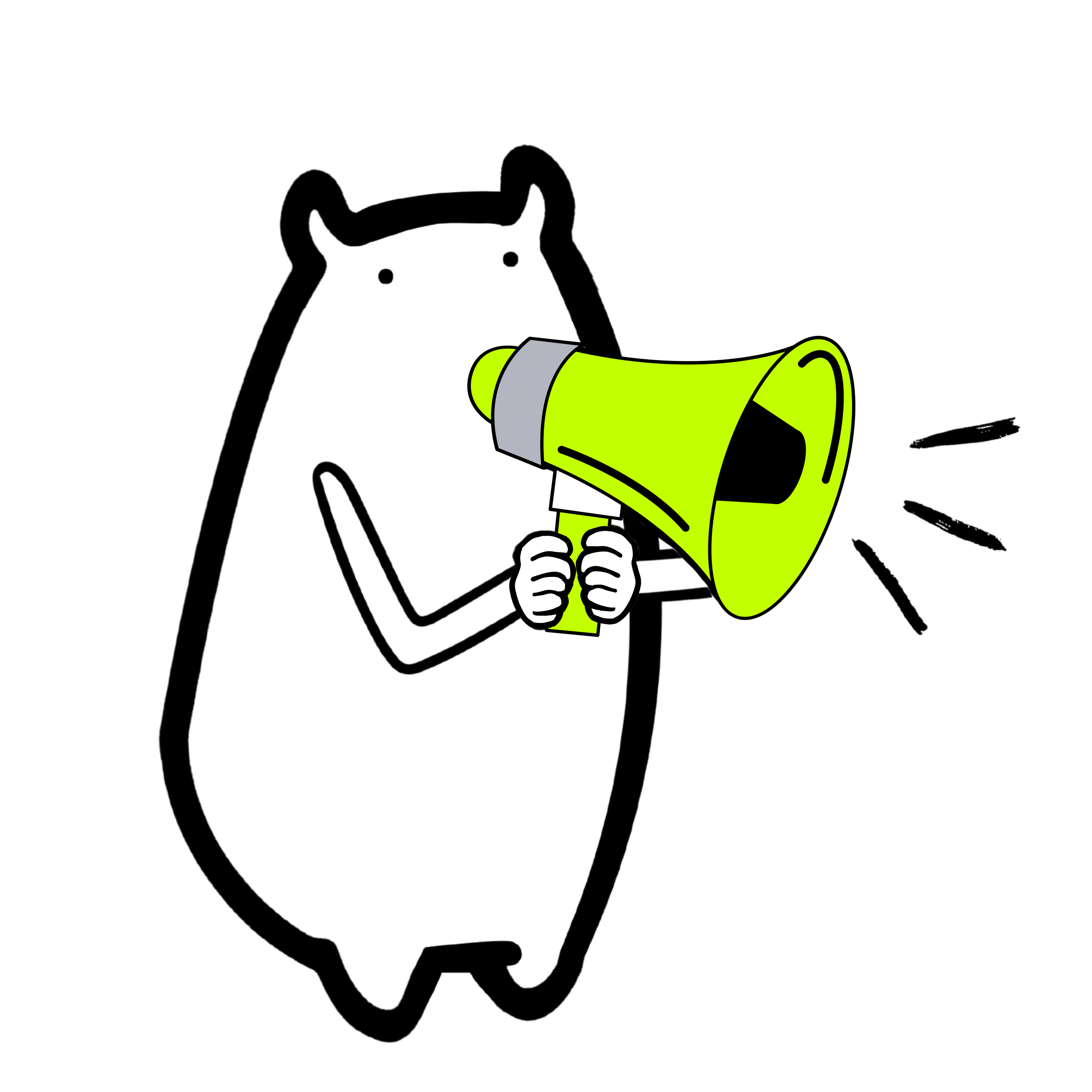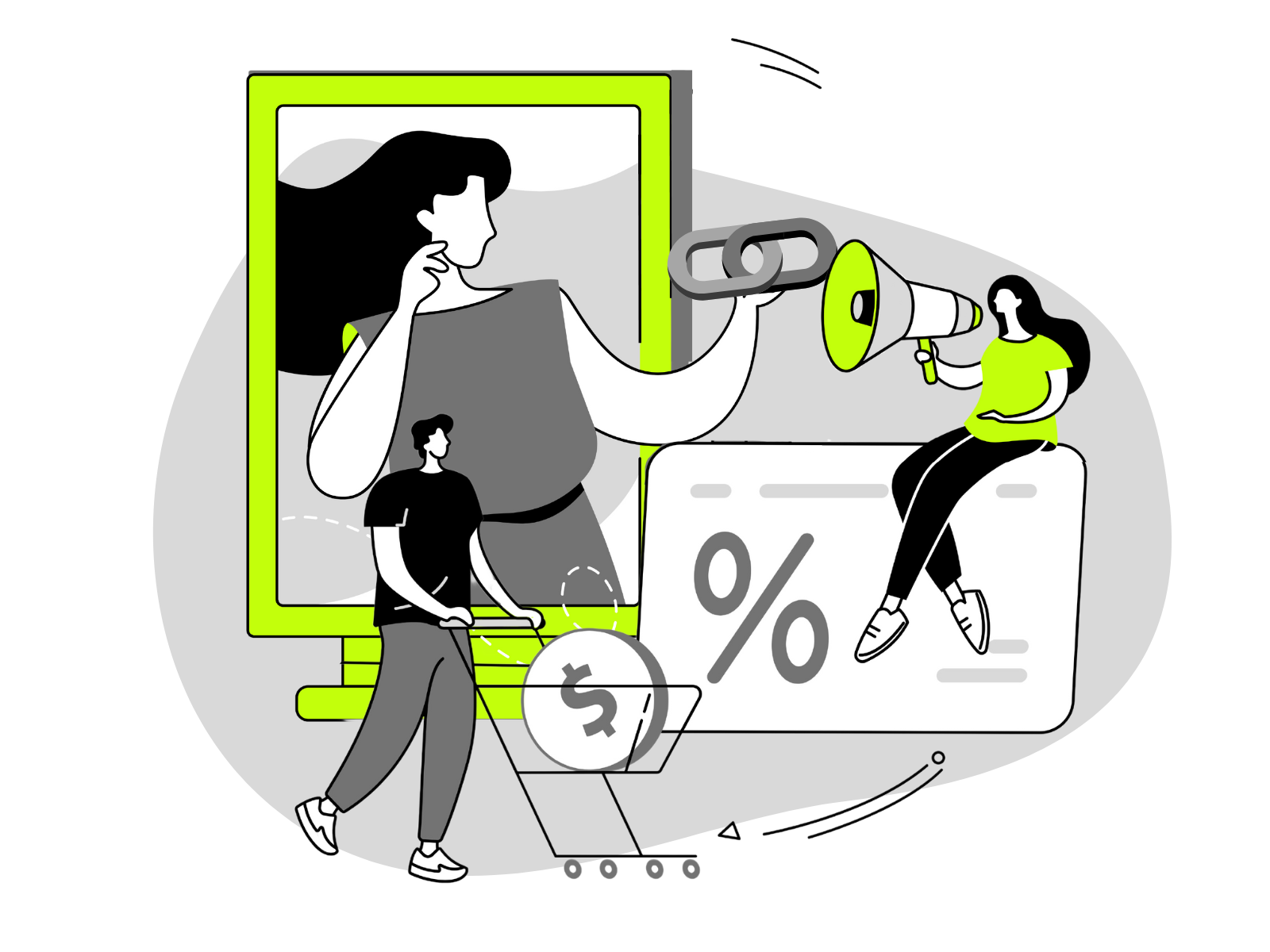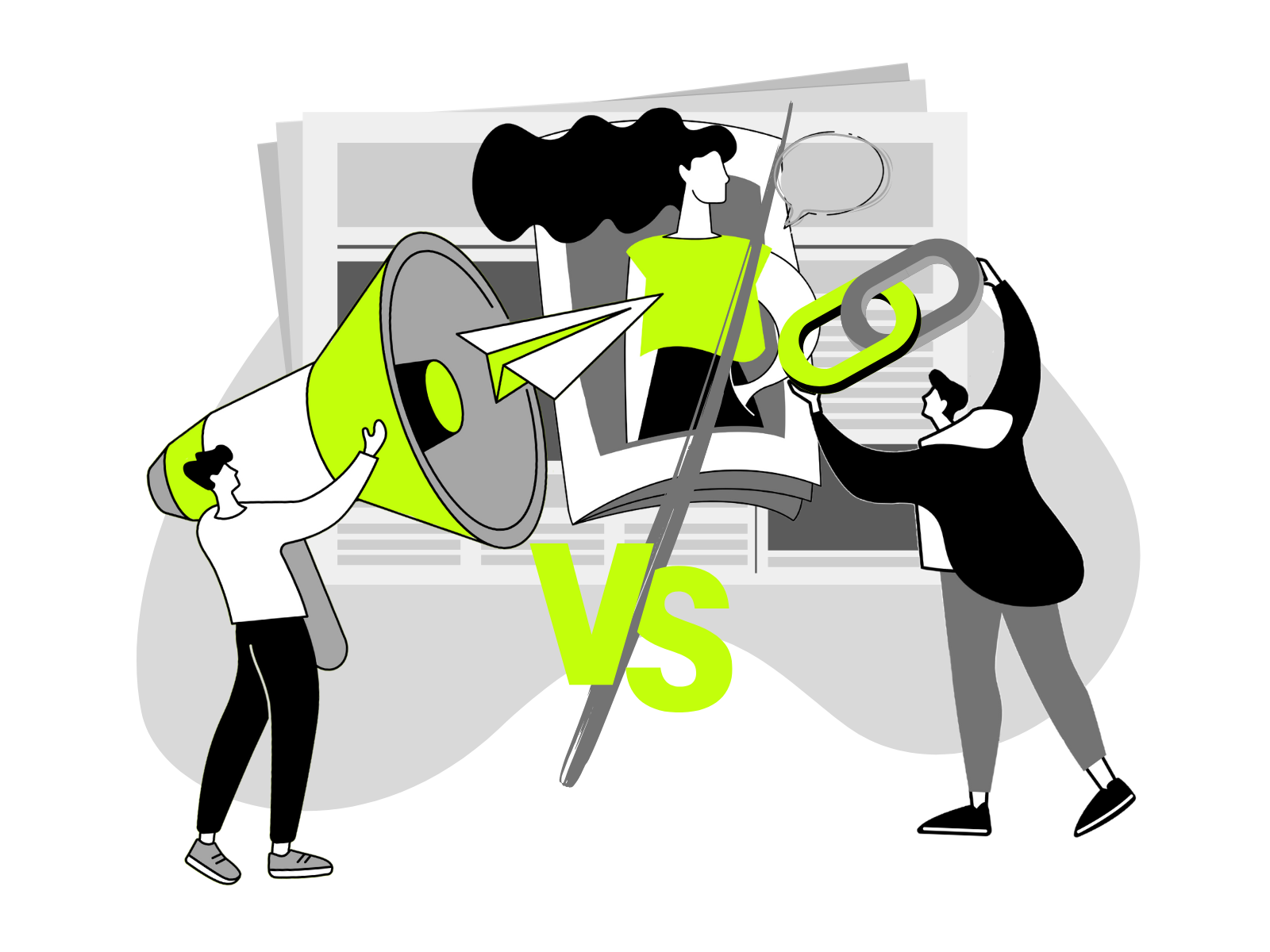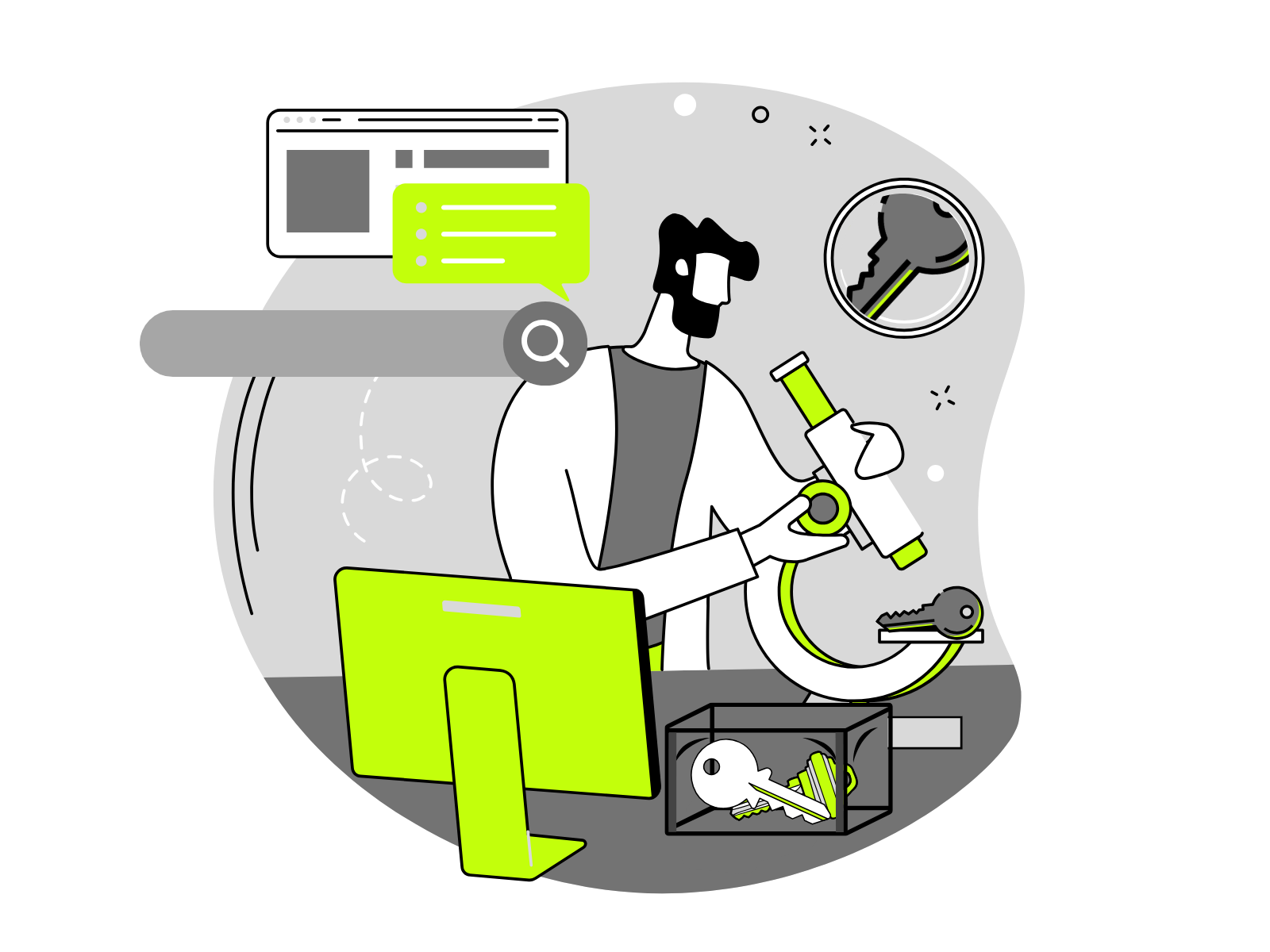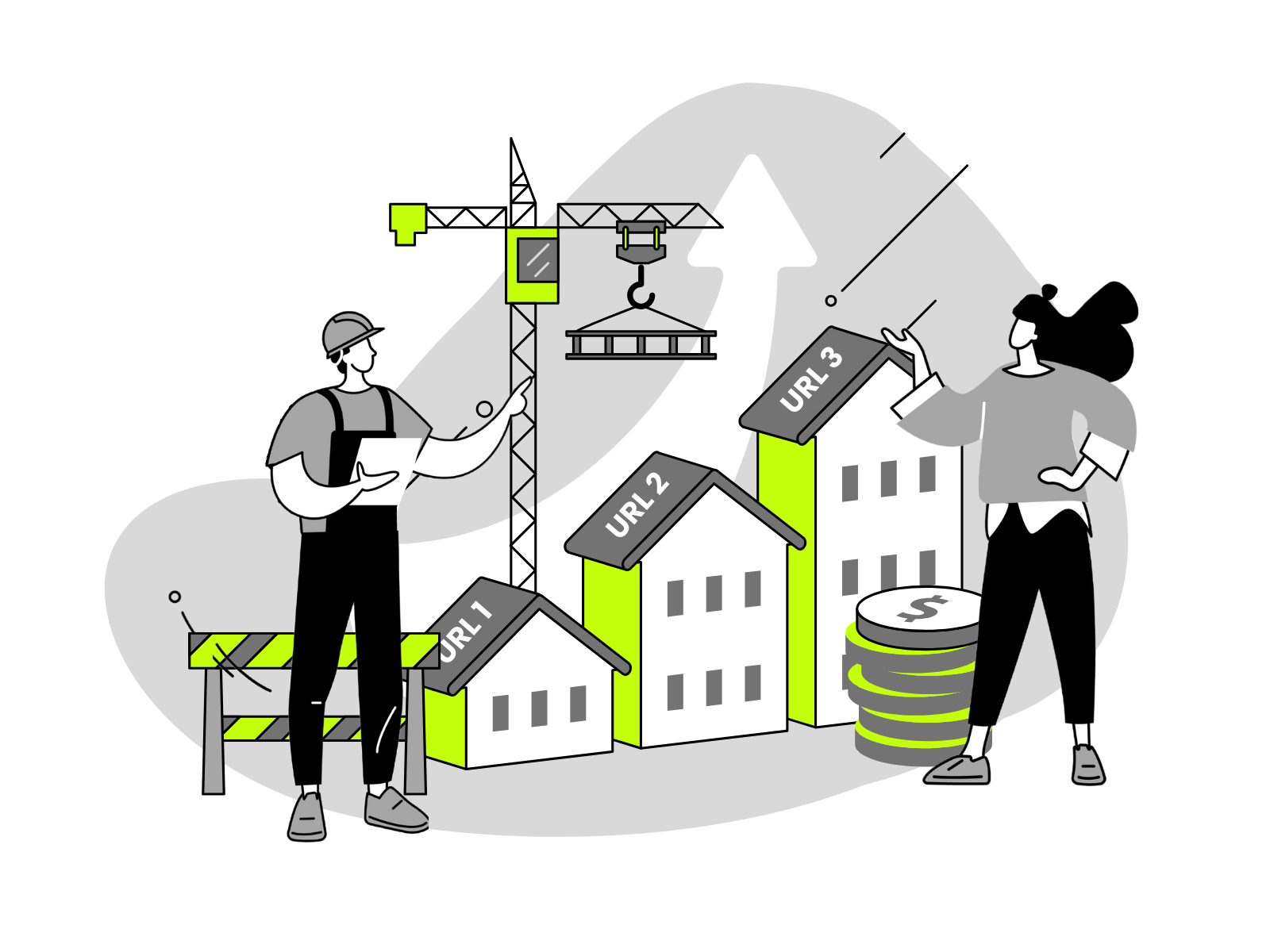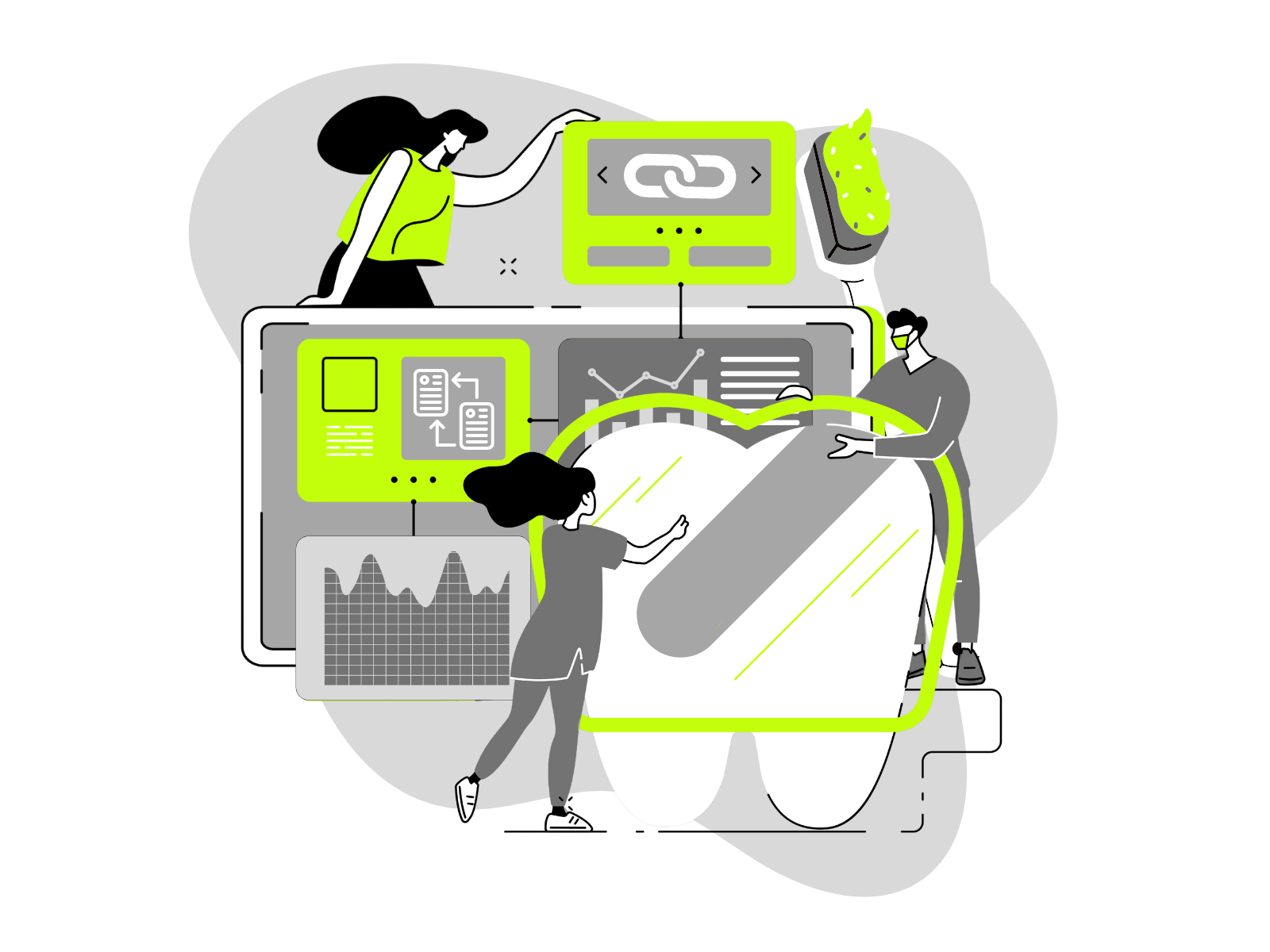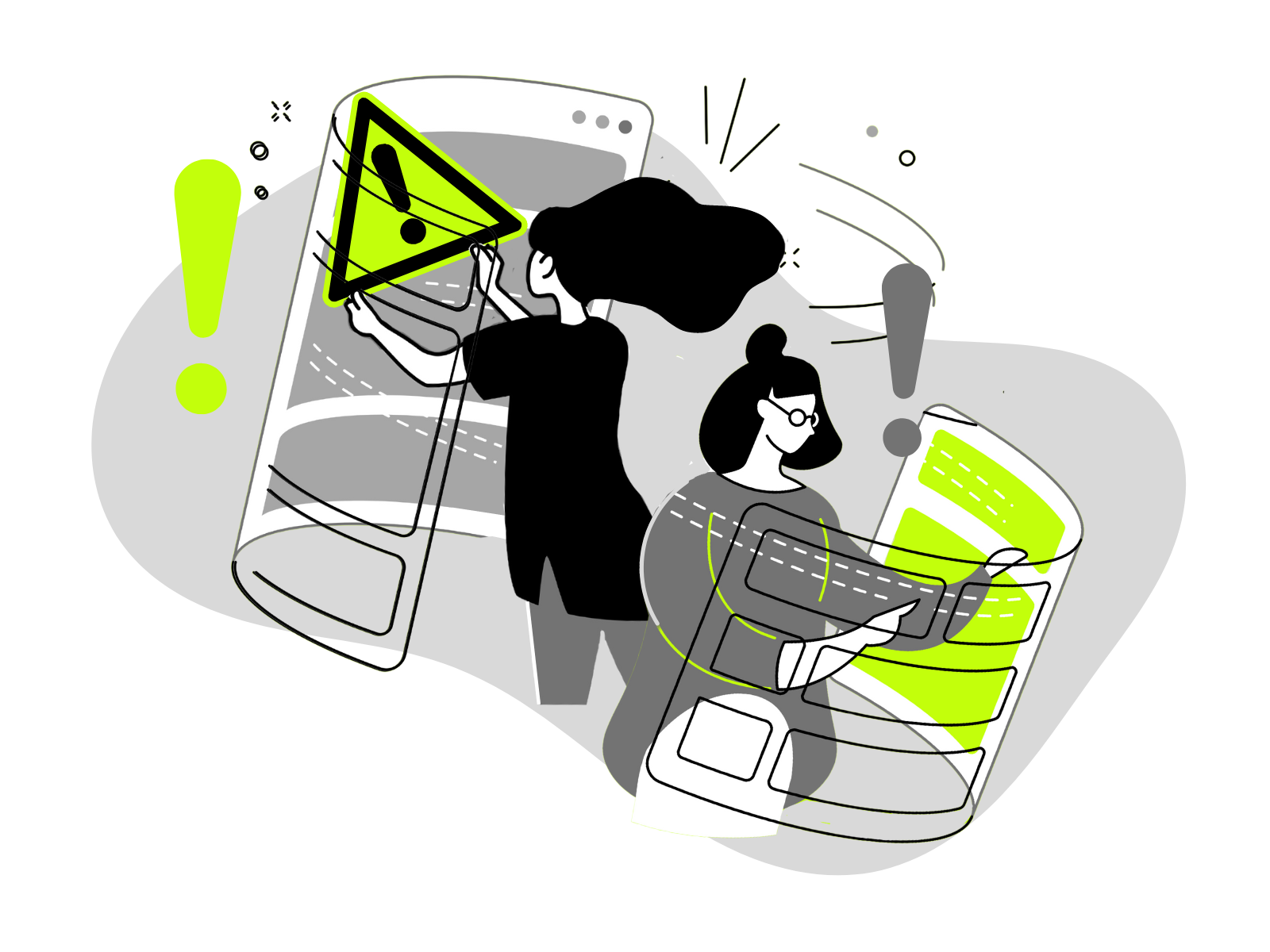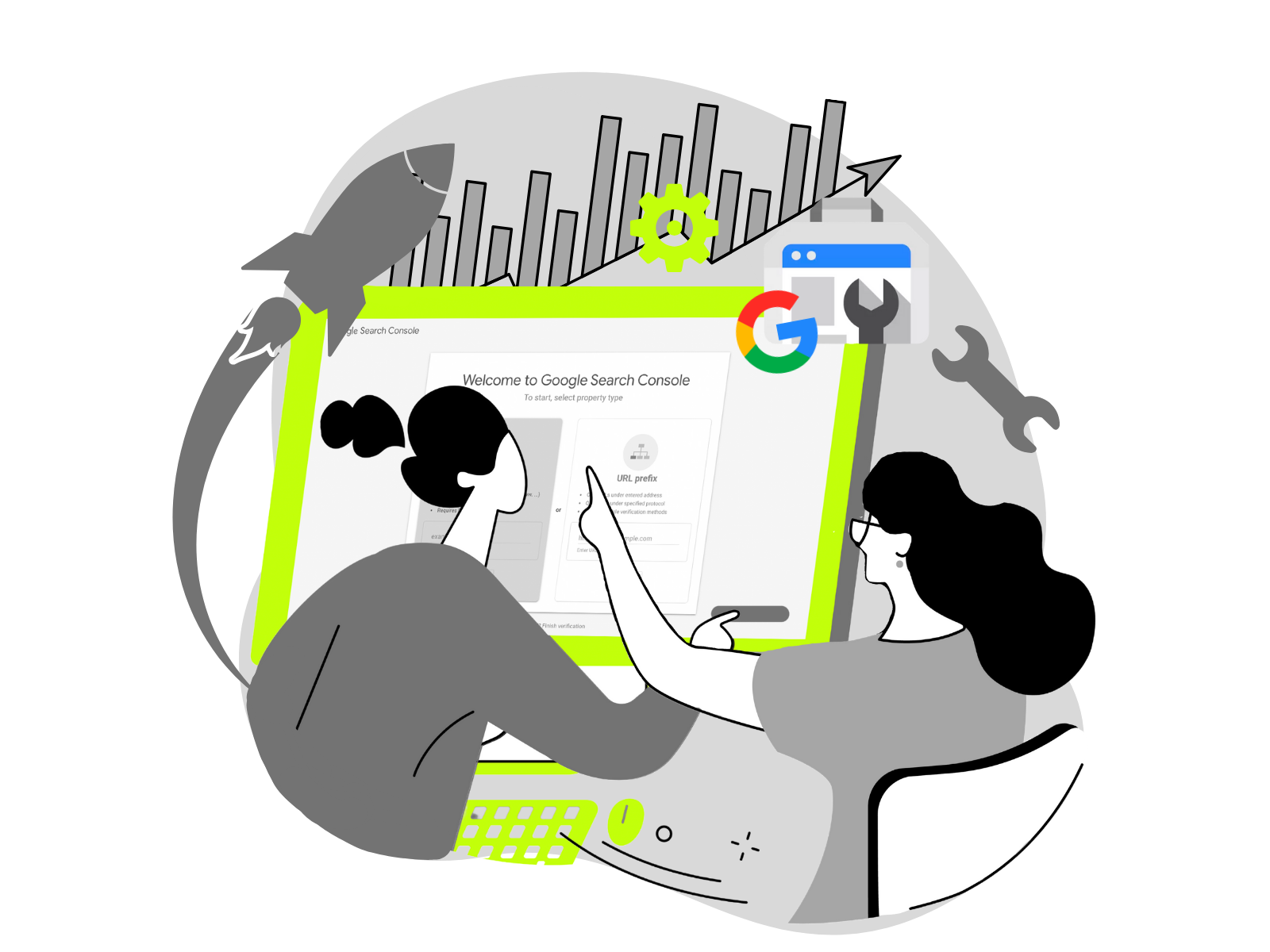
Want to ensure your website and content show up in Google search results?
Google Search Console (GSC) can help with that.
It’s one of the best SEO tools available. You can see how your content performs in search results, troubleshoot indexing issues, monitor external links, and more.
Google Search Console data is so valuable because it comes directly from Google – no third-party guesstimates.
In this guide, we’ll show you how to use GSC to boost your website’s presence on Google.
This isn’t a lengthy handbook that will take all day to read. It’s a quickstart guide to help you set up and start using GSC’s most helpful features.
We’ll cover:
- What Google Search Console is
- How to set up and verify your account
- How to use the URL Inspection tool
- How to monitor and fix crawl errors
What Is Google Search Console?
Google Search Console is a free toolset provided by Google. It helps site owners understand how Google sees their website and how it performs in search results.
GSC is completely free to use and comes with a range of features to help you improve SEO performance. You can diagnose technical SEO issues, monitor search ranking, and submit new pages so Google knows about them.

In a recent Ahrefs survey, GSC was ranked as the most used SEO tool:

Setting Up Your GSC Account
You need to set up an account before you can access the GSC toolset.
Here’s how to do it:
Create an Account
Head to the GSC website and click the ‘Start now’ button:

You’ll need a Google account, so sign up or link your existing account to GSC.
Once signed in, you can add your website.
You can’t just type in your URL and get instant access. Google needs to verify that the website you’re adding is really yours or that you have permission to manage it.
This process can be a little complicated.

But we’ll show you how to do it the easy way.
Add a Property to Your Search Console Account
In GSC, a “property” is a website or app you want to manage.
If this is your first GSC property, hit ‘Start’ once you’ve signed up.
If you’re managing multiple websites, click ‘Search property’ in the top left menu and then ‘Add property’ from the dropdown menu.

Google lets you verify your property at the domain level or using a URL prefix.
Choosing Domain will give you more information, but verifying your ownership can be a little more complicated.
Type in your website URL and click ‘CONTINUE.’

You’ll have to follow some steps to prove you own or control the website you’re adding.
This is easy if your domain is registered with one of the listed providers.
Select your provider from the list and start the verification.

Next, log in to your registrar account and follow the steps provided to complete verification.
Once you’ve finished, you’ll see a confirmation message like this:

If your domain isn’t registered with a listed provider, click ‘Any DNS provider’ and then ‘START VERIFICATION.’
You’ll need to add a TXT record to your DNS to complete this step. This can be a little more challenging.
But Google has a helpful video to guide you through the process:
Set Up Verification Through HTML File Uploads or Alternate Methods
You have a few more options if you verify site ownership using the URL prefix option.
The simplest way is to use an ‘HTML file upload.’ This involves adding a tiny piece of code to your website.
Click ‘HTML file’ from the verification options and download the HTML file to your computer.

Take the downloaded file and add it to the root directory for your property.
Then, go back to GSC and click the ‘Verify’ button. This tells GSC to look for the file on your website.
You can also add an HTML tag to your header or use Google Tag Manager or Google Analytics to verify. Pick the method that’s easiest for you.
Connect Your Analytics and Search Console Accounts
After verifying your property, you can connect your GSC and Google Analytics accounts. This will let you see your GSC data in your Analytics account.
It’s a smart move that can save you a bunch of time.
Inside GSC, look for ‘Settings’ in the left-hand menu.

Click ‘Associations.’

Select ‘Connect a Google Analytics property to this property.’

Choose the Google Analytics account you want to connect with from the options. If you only have one Analytics property, you’ll see one option.

Once you’re done, you’ll be able to see GSC data in your Analytics account.
Google Analytics isn’t your only way to analyze your website and track visitors. Check out our list of GA4 alternatives to discover your options.
Linking GSC with Google Ads (Optional)
If you run paid search campaigns, you can also connect your Google Search Console account with your Google Ads account.
This will give you a comparison of your paid and organic keywords. It can be a great way to discover new keywords to target in your content and ad campaigns.
In your Google Ads account, click ‘Admin’ in the left-hand menu and then ‘Linked accounts.’
Click ‘Search Console’ from the list of options.

Enter your URL and click ‘Link site’ to connect GSC to Google Ads.

Using The URL Inspection Tool
GSC has a bunch of essential SEO tools. One of the most valuable is the URL Inspection tool.
Here’s what it does and how to use it:
Overview of the URL Inspection Tool
The URL Inspection Tool helps you see how Google views specific pages on your website. It shows if Google has discovered, crawled, and indexed the page.
If your page hasn’t been indexed, it won’t appear in search results and won’t attract organic traffic.
The tool was big news when it was released back in 2018.
This is awesome > New URL inspection functionally in Google Search Console 👏 if a page isn’t indexed we can now why https://t.co/7aVW2bbxvy pic.twitter.com/Na5B3QoRWY
— Aleyda Solis 🇺🇦 (@aleyda) June 25, 2018
Testing Live URLs for Indexability Issues
You’ll find the URL Inspection tool at the top of the page in your GSC dashboard.
Enter the URL of the page you want to test.

GSC will check the page in real-time, which might take a minute.
Once the test is complete, you’ll see a breakdown of the page’s indexability. This report will tell you if Google has indexed the page or if there are problems you need to fix.

Testing live URLs helps you make sure your pages can be found on Google. If there’s an issue, you’ll know about it and can fix it.
Submitting New Pages to Index With the Request Indexing Feature
If you’ve added a new page to your website or made changes to an old one, you can tell Google about it using the URL Inspection tool.
First, run a live test of the URL you want Google to index.
Once the initial check is done, you’ll see a ‘REQUEST INDEXING’ button in the report.

After submitting the page, it will be eligible to show up in Google results when users search for relevant keywords.
Monitoring Crawl Errors in GSC
Crawl errors happen when Google tries to visit a page on your website but can’t. You need to find and fix these errors so Google can crawl and index your pages.
Understanding Different Types of Crawl Errors
Google breaks down crawl errors into two categories.
Site Errors
These are big problems because they stop Google from looking at your whole website. If you have site errors, they need to be fixed as soon as possible.
URL Errors
These errors affect specific web pages on your site. While they’re still not good, they’re less severe because they affect only one web page, not the whole site.
How to Find & Fix Crawl Errors in GSC
You can find crawl errors by testing individual pages using the URL Inspection tool or reviewing your Page Indexing report.
You can access the Page Indexing report by clicking ‘Pages’ in the left-hand menu of your GSC dashboard:

This will show you the number of indexed pages on your website and the pages where Google encountered issues.

If you scroll down the page, you will see a list of reasons why pages have not been indexed. Some will be crawling errors, while others are at the indexing level.
You can learn more about a specific error and the pages affected by clicking on it.

Depending on the error, you’ll need to do different things to fix the problem:
404 Not Found
Make sure the page exists at the URL. If it doesn’t, remove the URL from your XML sitemap and replace any internal links that point to it.
Server Error
Check with your hosting provider that your server is working.
Blocked by Robots.txt:
Ensure your website’s “robots.txt” file is set up correctly. You can use Google’s robots.txt testing tool to make sure Googlebot can access your pages.
Redirect Error
If you’re using a redirect to send visitors to another page, make sure it’s working correctly. Avoid redirect chains, as Google treats them as a 404 error. They can also waste your crawl budget.
Noindex Tag
A noindex tag tells Google not to include a page in search results. Googlebot will still crawl these pages, but they won’t be indexed.
If you want the page to be indexed, remove the noindex instruction from the page.
Once you’ve fixed an error, return to GSC and click the ‘VALIDATE FIX’ button.

Google will now be able to crawl and index the page.
You’ll need to review the Page Indexing report regularly. Make sure there are no new errors that could impact your organic search rankings and organic traffic.
Unlocking Ranking Potential With Google Search Console
GSC is the most important SEO tool in your stack. It shows how Google sees your site, alerts you to issues, and helps you find solutions.
We’ve only touched the surface of what GSC can do.
Once your pages are indexed, you’ll see which search queries people use to find your site. You’ll also be able to monitor backlinks in your links report and receive insights on how to improve your site’s user experience.
You can use GSC to keep your website in good shape and maximize your ranking potential.
Explore more Articles
Become a Pro at SEO
Join 65,000 others and learn the secrets to SEO success with our weekly blog posts.